What’s so great about Excel tables? Excel tables are great for organizing and analyzing related data and can make your life a lot easier. They’re definitely a feature you’ll want to start using.
- Formulas that reference a table are easier to read and write when using the table name instead of a generic range address like A2:A10.
- Easily add table styles to your data. These styles (and any formats) are automatically applied to new data (rows or columns) added to the table.
- When you add data to the table formula references automatically update to include this data.
- Each table has it’s own set of filter and sort toggles.
- Column headings and filters automatically stay in view when scrolling down long lists of data.
- Entire columns are easy to select by clicking on the top of the column heading.
- Charts that reference a table will automatically update when you add/change data in your table.
- You can add summary statistics like sums, averages and counts to your table.
Part 1: How to turn your data into a table
Turn your data into a table.
- Select a cell in your data range. Any cell will do.
- Go to the Insert tab.
- Under the Tables section select Table.
- Make sure your entire range is selected.
- Make sure the My table has headers box is checked if the first row of your data has column headings, if not uncheck this.
- Press the OK button.
You can also insert a table using the Ctrl + T keyboard shortcut.
Part 2: Name and style your table
Now that your data has been turned into a table you’ll want to change the default name it’s been given (usually something like Table1) to make it easier to remember when reading and writing formulas that reference the data.
- Go to the Design tab. This tab is usually only visible when your cursor is on a table.
- Under the Properties section, type in a new table name that describes what the data is (in this case I’ve named my table EmployeeData) then press enter.
- Under the Table Styles section, select a table style you like.
Part 3: Adding summary statistics to your table
You can easily add summary statistics such as sums, counts and averages to the bottom of your table.
- Go to the Design tab. This is only visible when your active cell cursor is in a table.
- Under the Table Style Options check the Total Row option.
- In the bottom Total row that has been created, select your desired summary formula from the drop down list.
Part 4: Sorting and filtering your table
You can also easily sort and filter the data in your table.
- Go to the Design tab.
- Make sure the Filter Button is checked.
- Sort and filter toggles will appear in the column headings of the table.
- Click the toggle in any column heading to use the sort and filter menu.
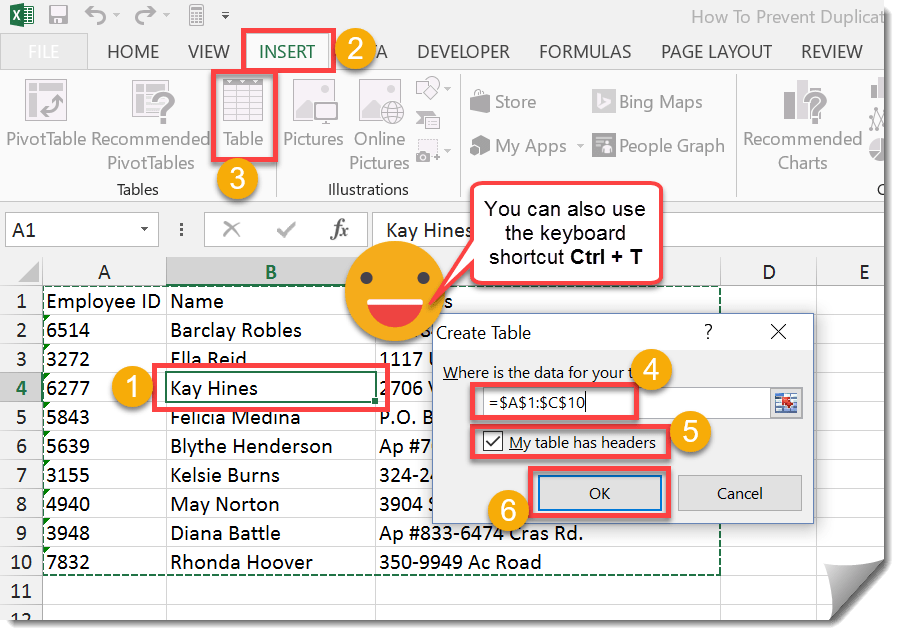






![6 Ways to Count Colored Cells in Microsoft Excel [Illustrated Guide]](http://cdn-5a6cb102f911c811e474f1cd.closte.com/wp-content/uploads/2021/08/Count-Coloured-Cells-in-Excel.png)


0 Comments