Is the first row or first column hidden from your sheet and do you want to show it? This post is going to show you all the ways you can unhide row 1 or column A in Microsoft Excel.
Hidden rows and columns are a common technique in Excel to temporarily remove focus on certain data in your sheet.
There are many ways to unhide rows or columns when you want them back, but unhiding the first row or the first column in your sheet can be tricky. Not all methods to unhide will work for row 1 and column A!
The usual method to unhide a row or column is to select a set of rows or columns containing the hidden row or column and then use the appropriate Unhide command. But this won’t work since there is no row above row 1 and no column before column A.
But there are other methods! Follow this post if you want to learn how to show row 1 and column A again!
Unhide the First Row or First Column with a Click and Drag
Hiding the first row or column is very common, but can be tricky to undo since the usual tactics don’t work.
If you press Ctrl + Home, this will take you to the first visible cell in the sheet. If you land on row 2 or column B, you will know the first row or first column has been hidden.
You will know the sheet has the first row or column hidden if the top leftmost cell only shows row label 2 or column label B.

There will also be a small visual indicator on the row or column heading to show the first row or column is hidden. This can be seen as a small space between the row or column and the select all button at the intersection of the row and column headings.
How can you show this hidden row or column again? This is very easy with the first method.

Follow these steps to unhide the first row or column with a click and drag.
- Hover the mouse cursor over the top border of the first visible row label or the left border of the first visible column.
Your mouse cursor will turn into a double-sided arrow icon.

- Left-click and drag to unhide the row or column.
You can’t get much easier than this!
Unhide the First Row or First Column with the Name Box
If you can first select the hidden row or column, then you will be able to unhide it using the conventional methods.
The name box is one way to select any cell or range in your sheet.

Follow these steps to unhide the first row or column using the name box.
- Enter A1 into the Name Box.
- Press the Enter key.
This will take the active cell cursor to cell A1 which is otherwise not selectable because it is hidden.

- Go to the Home tab.
- Click on the Format command in the Cells section.
- Select Hide & Unhide from the options.
- Select Unhide Rows or Unhide Columns from the submenu options.
This will unhide row 1 or column A in the sheet!
Unhide the First Row or First Column with Go To Command
There is another way you can navigate to cell A1 when it’s hidden. You can use the Go To feature to navigate to any cell or range even when it’s hidden.

Follow these steps to use the Go To feature to unhide the first row or first column in your sheet.
- Go to the Home tab.
- Click on the Find & Select command in the Editing section of the ribbon.
- Select the Go To option from the menu.

This will open the Go To menu.
- Enter A1 into the Reference input box.
- Press the OK button.
This will navigate the active cell to the hidden cell A1 and you will be able to unhide the rows and columns from the Home tab as before.
- Go to the Home tab.
- Click on the Format command in the Cells section of the ribbon.
- Select the Hide & Unhide option.
- Select either Unhide Rows or Unhide Columns from the options.
Again, your hidden first row or column will be shown!
Unhide the First Row or First Column with VBA
Unhiding the first row and columns might be such a common task for you that you would benefit from creating a macro to achieve this.
You can then run this code from the quick access toolbar for an easy one-click solution.
Press Alt + F11 on your keyboard to open the visual basic editor. Then go to the Insert menu of the editor and select the Module option.

Sub UnhideRow1Column1()
Range("A1").EntireRow.Hidden = False
Range("A1").EntireColumn.Hidden = False
End Sub
This will create a new module where you will be able to copy and paste the above VBA code.
When you run this VBA code, it will unhide the first row and first column in the active sheet.
Unhide the First Row or First Column with Office Scripts
VBA is not available in Excel online, so if you are mostly working on the web you will need a different scripting language to automate your tasks.
Office Scripts is an automation tool available in Microsoft 365 business plans when using Excel online.
You can use Office Scripts to unhide the first row or column in Excel online.
Go to the Automate tab and create a New Script.

function main(workbook: ExcelScript.Workbook) {
let selectedSheet = workbook.getActiveWorksheet();
selectedSheet.getRange("1:1").setRowHidden(false);
selectedSheet.getRange("A:A").setColumnHidden(false);
}This will open up the Code Editor on the right side of the screen and you can copy and paste the above code into the editor.
Press the Save script button and then you can press the Run button to execute the code.
The code will unhide row 1 and column A in the current sheet.
Conclusions
Hidden rows or columns can be very common in Excel. But when it is the first row or first column that is hidden, it becomes tricky to unhide them and the usual methods don’t work.
It is still possible to unhide row 1 and column A then they are hidden and there are several easy options.
You can easily unhide the top row or leftmost column by clicking and dragging the row or column headings. This is the preferred method in most situations.
If you want to use the Unhide commands in the Home tab you will first need to select the hidden cell A1. This can be done with the Name Box or the Go To menu.
If you are continuously hiding and unhiding the top row and first column, it might be easier to unhide them in an automated way with VBA or Office Scripts.
Do you have any special tricks to unhide these special rows and columns? Let me know in the comments below!


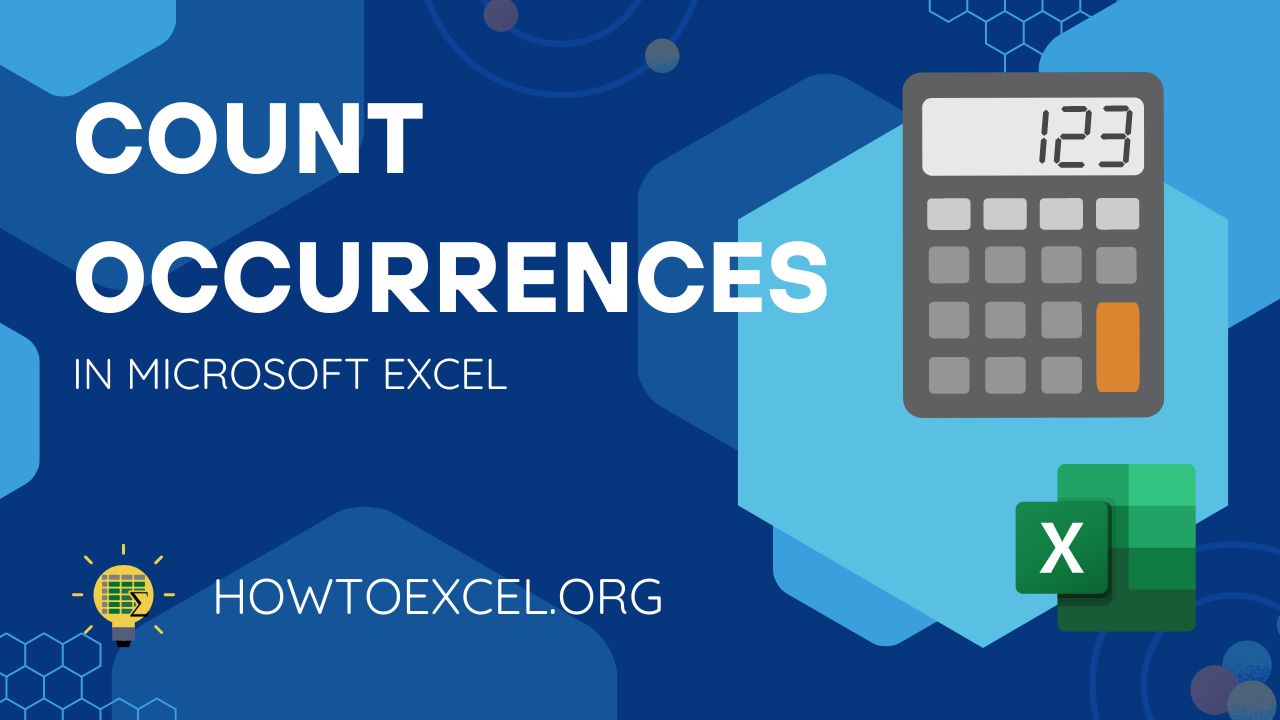
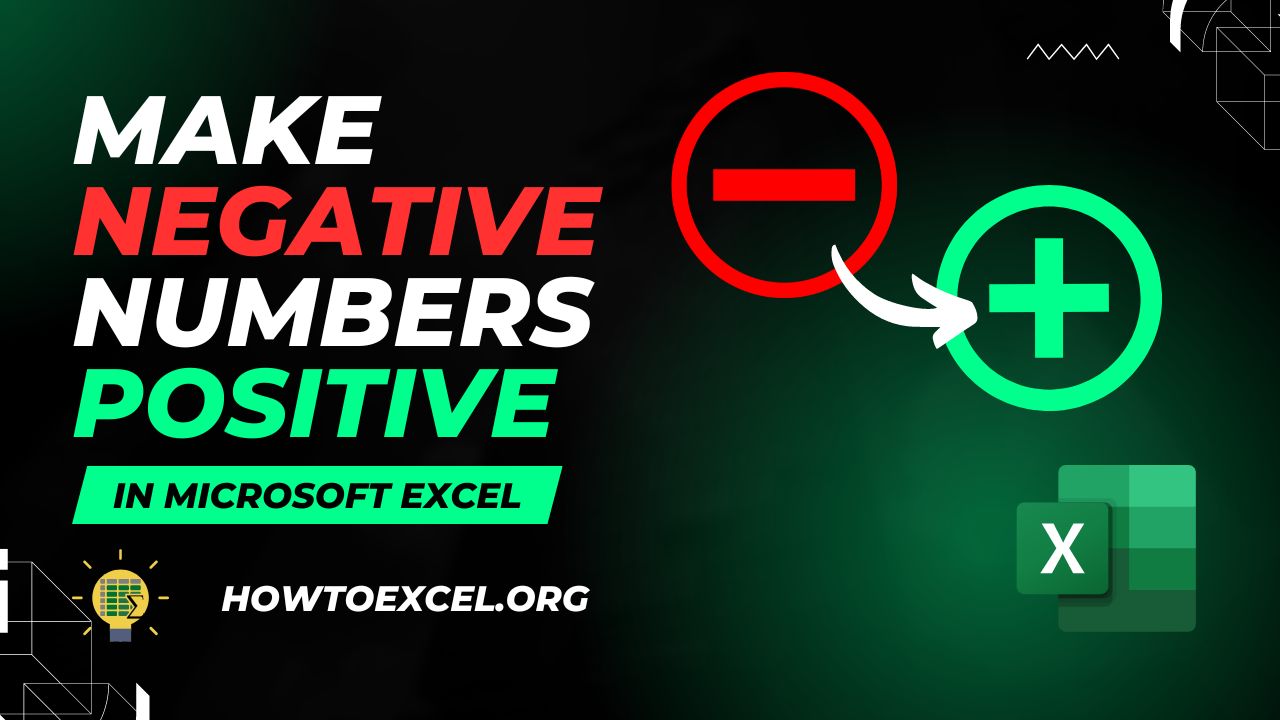
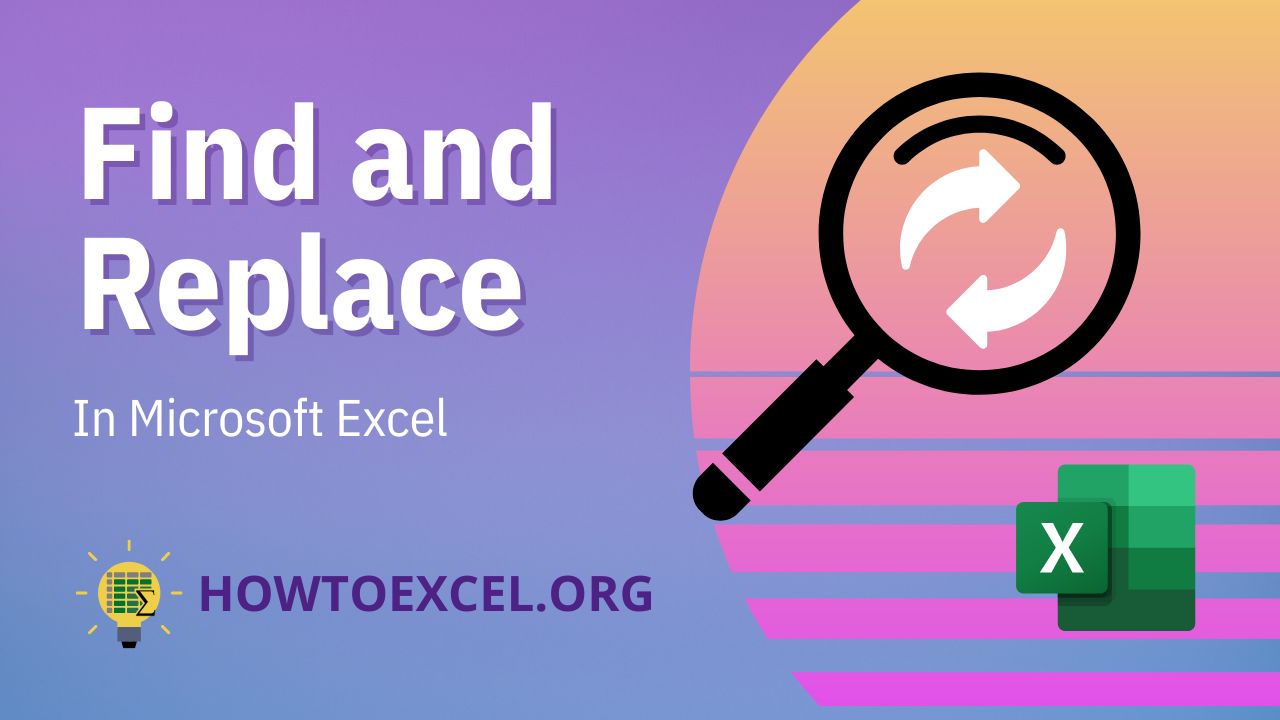

Click and hold on the B header. Drag the mouse to the left outside of B and release. This selects the (hidden) A and B columns. Right click on B and select “Unhide”. Voila!
Works great, thanks!