Excel’s default ribbon menu organisation is for the most part pretty intuitive and contains most thing you need to use. But did you know that you can add your own custom tabs to the ribbon or add new groups to an existing tab? Not every tool is accessible from the default ribbon, so this can be very useful for easily accessing certain hidden commands or creating a frequently used commands menu.
Open Excel’s Options menu to customize the ribbon.
- Go to the File tab in the ribbon.
- Select Options from the menu. Alternatively, you can open the options menu by left clicking any empty area in the ribbon and selecting Customize the Ribbon.
We can add in our custom tab or group.
- Select Customize Ribbon.
- Press the New Tab button, this will also create a new group within the new tab. Alternatively, you can add a group to an existing tab by selecting the tab in the Main Tabs box then press the New Group button.
- Select your new tab and press the Rename button.
- Enter the display name for your new tab and press the OK button.
- Select your new group and press the Rename button.
- Enter the display name for your new group and press the OK button.
- Now you can add action items. Select any item you wish to add.
- Press the Add button to add them to your new group.
- Press the OK button.
Now you will see an extra tab in your ribbon with all the new groups of actions you added.
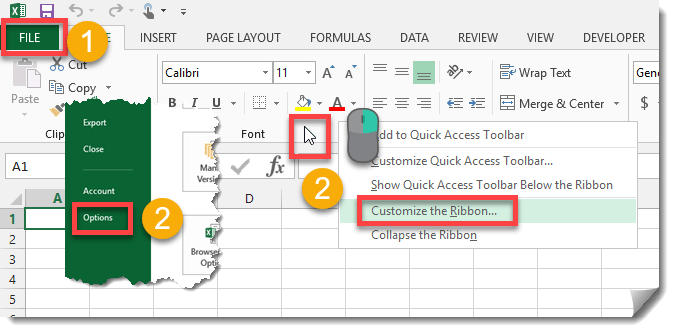

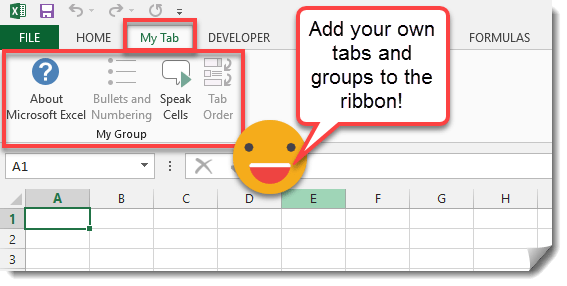
 👉 Find out more about our Advanced Formulas course!
👉 Find out more about our Advanced Formulas course!




0 Comments