If you’ve ever wanted to quickly email a link to a file you’re working on to a colleague, then you know it can be a little bit painful. Open windows file explorer and find the file. Copy the path into the email, then copy the file name into the email. The quick access toolbar has a useful document location feature that will show you the current workbook name and location so you can easily copy and paste it into an email.
Step 1: Activate the document location tool
Activate the document location quick access tool.
- Click on the small options icon to the right of the quick access toolbar.
- Select the More Commands option.
- Under the Choose commands from section, select Commands Not in the Ribbon.
- In the box below, scroll down until you see the Document Location and select it.
- Press the Add button.
- The selection will appear in the box to the right that contains all your current quick access tools.
- Press the OK button.
Now you’ll be able to quickly and easily copy and paste the workbooks location and name anywhere you need to from the quick access document location tool.
Tip: You can also access the customization menu easily by right clicking anywhere on the quick access toolbar and selecting Customize Quick Access Toolbar.
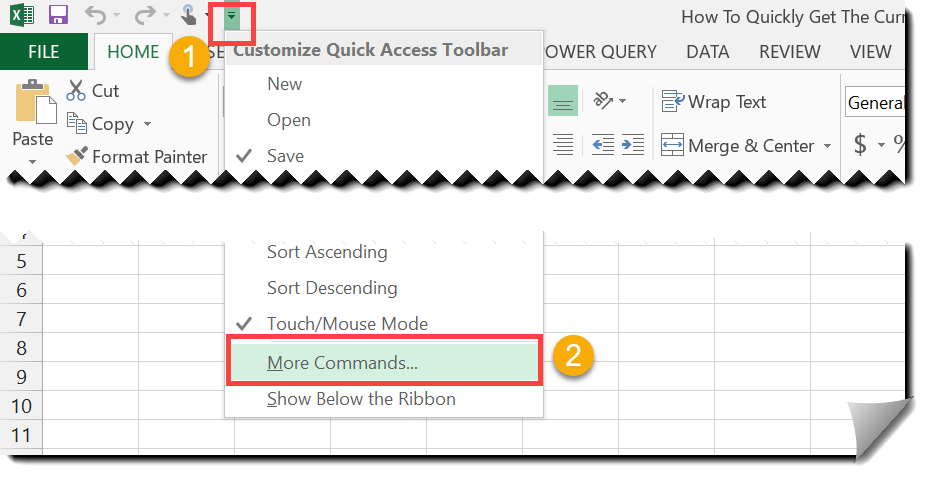

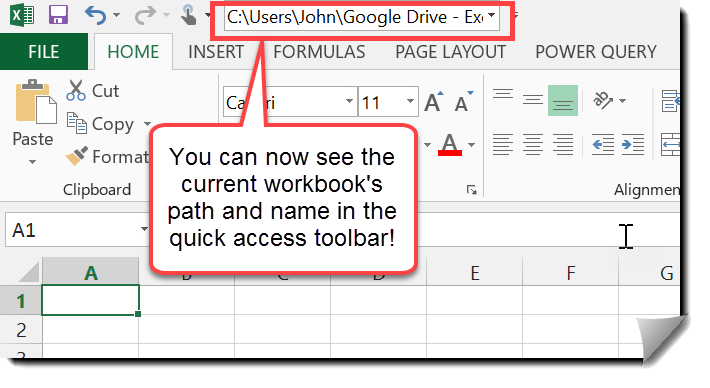
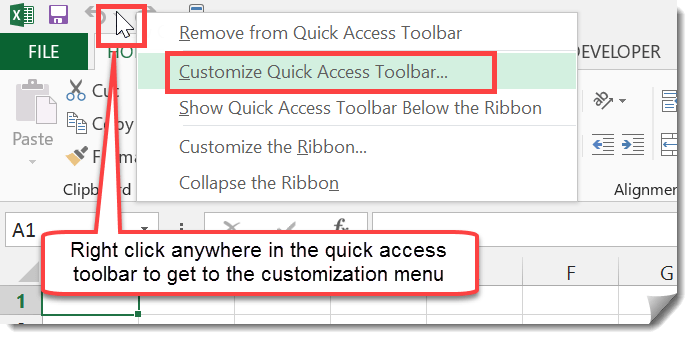
 👉 Find out more about our Advanced Formulas course!
👉 Find out more about our Advanced Formulas course!




Great information site!!