This Excel tutorial will show you how to save a read-only Excel workbook or file in different ways.
Often you receive Excel files that ask you to open in the Read-Only mode. This protective feature of Excel helps file authors or managers prevent accidental or unauthorized changes to their files by giving a soft warning.
However, if you’re in a position where you’ve got the necessary credentials to overwrite a Read-Only Excel file, you can definitely edit it. If you got extended access to company files or client files recently but don’t know how to overwrite a Read-Only Excel file, you’ve come to the right place.
Read the article until the end to explore everything about editing and saving an Excel Read-IOnly file without hurting the intention of the file author or your supervisor.
What Is a Read-Only Excel File?
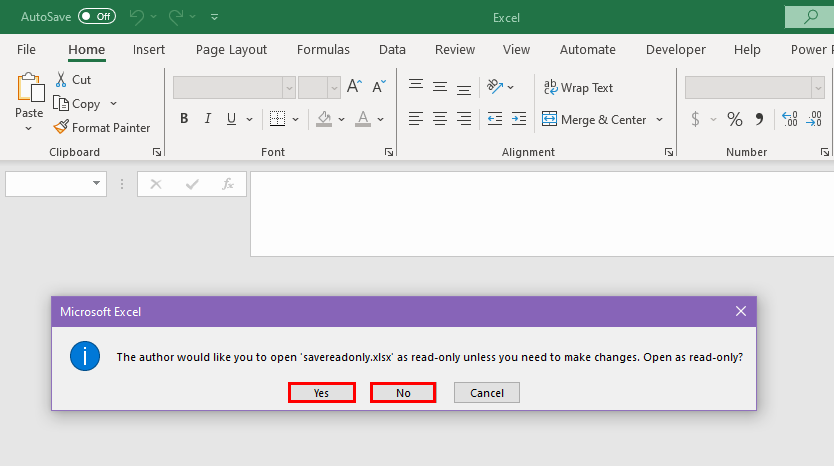
In computing, a read-only file is a security status for the respective file. You can open the file using dedicated software but you can’t make any changes to it. Similarly, for the security of Excel workbooks, Microsoft introduced the Read-Only Excel feature.
So, if an Excel file shows the read-only status, the author’s intention is that the audience can open the file and read its content. But they aren’t allowed to make any changes to the Excel file.
In Microsoft Excel, here are the ways workbook authors, supervisors, or anyone else can add the Read-Only tag to an Excel workbook:
Protect Workbook
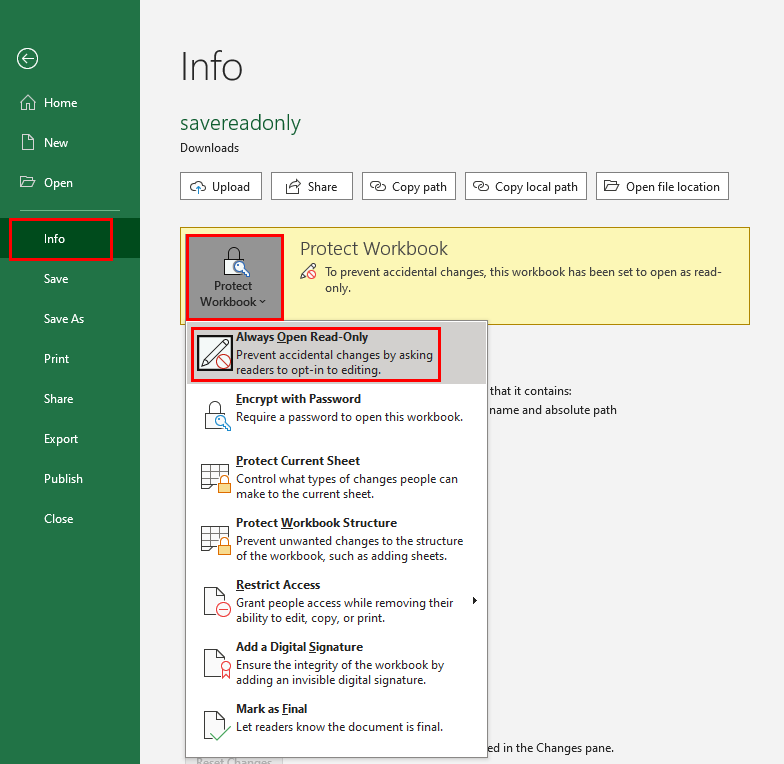
From the File tab, you can access the Info menu. There, you see the Protect Workbook drop-down menu. It has menu workbook protection options including the Always Open Read-Only pop-up warning.
When you or anyone else activates this feature, Excel will ask for an edit opt-in before the tool grants you editing access. Also, you can choose to open the Excel workbook in Read-Only mode as well.
Mark as Final

Mark as Final is also an option inside the Protect Workbook menu to prevent accidental changes. It converts the Excel workbook to read-only and gives a warning pop-up when you open the file.
To learn more about Mark as Final in Excel, read this article:
Read-Only Recommended on Save As Dialog
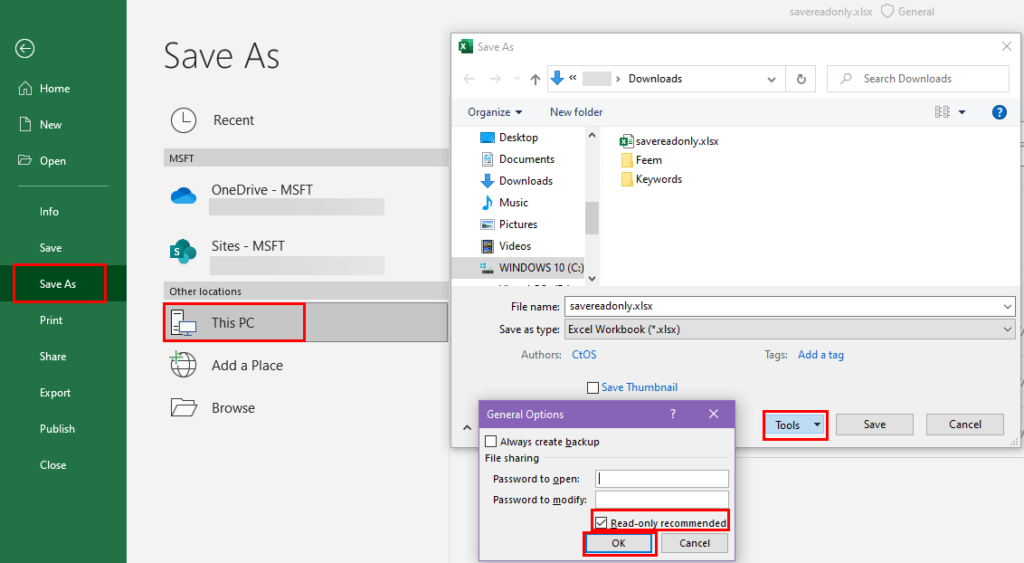
Thirdly, you can enable Read-only recommended when saving an Excel workbook to convert it to read-only. Whenever anyone tries to open the file, they’ll first see the option to open the file in read-only or edit mode.
In this mode, you or the file author can also set a password to strictly enforce the Read-Only status of the Excel workbook.
So, even if you get the option to open the file in edit mode, you won’t actually be able to access it if you don’t know the password.
If there aren’t any passwords protecting the Excel workbook’s Read-Only status, you can edit the files if you know the proper methods.
Now that you know the basics of the Read-Only status of an Excel file, find below the best methods to open, edit, and save such a file without compromising work ethics, professionalism, and data privacy policies.
Save the Read-Only Excel Workbook in a Different Name
When the Excel workbook you need to edit is in Read-Only status, you should always save it in a different name if the editing action is justified. Here’s how you can do this:

- Attempt to open a Read-Only Excel file.
- On the Open as read-only pop-up, click Yes.
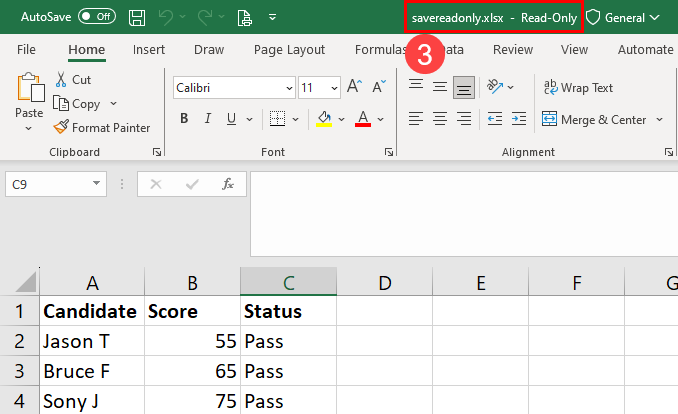
- When the file opens, you should also see the Read-Only tag beside the name of the file on the top.
- Now, edit the workbook and click File.
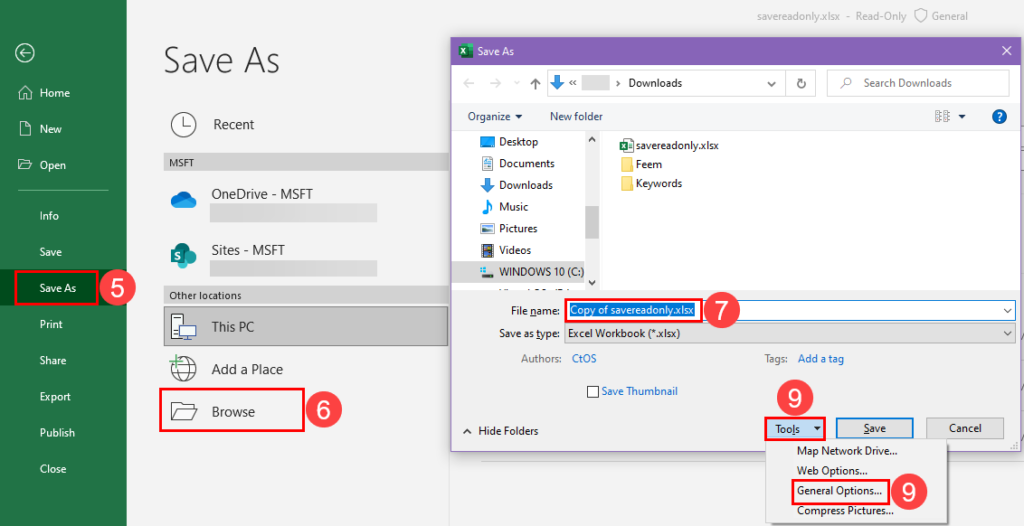
- On the left-side panel, click Save As.
- Click Browse and the Save As dialog will show up.
- Excel will automatically populate a file name Copy of XXXX.XLSX.
- You can leave it as is or edit the name.
- Click the Tools drop-down menu and choose General Options.
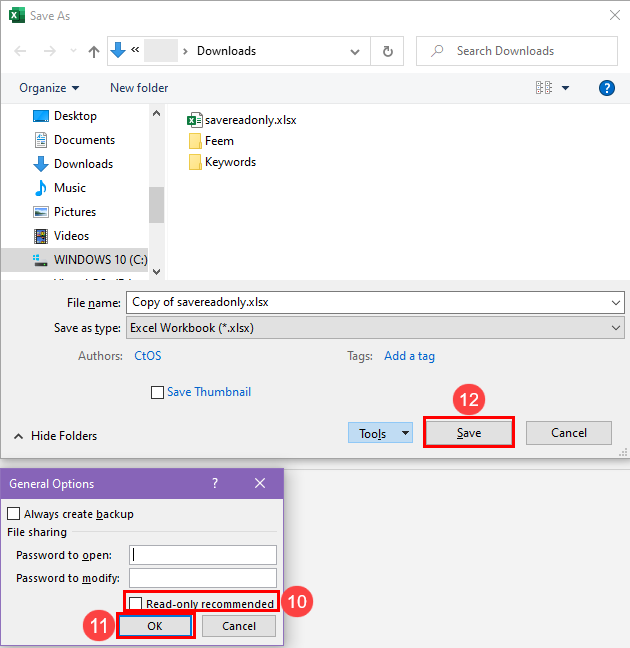
- Uncheck the checkbox for Read-only recommended.
- Click OK on the General Options dialog.
- Click Save to save the changes made.
By following this method, you’re able to make changes in a Read-Only Excel workbook and create a different file instead of overwriting the existing one. Now, you can share the file with the author or your supervisor for further reporting purposes.
Save the Read-Only Excel Workbook in a Different Location
Suppose, you want to save the Read-Only Excel as the same workbook or file name. In this scenario, you just need to change the drive or folder location of the file you’re saving.
So, follow all the steps mentioned in the above method. When you come to Step 7, do the following:
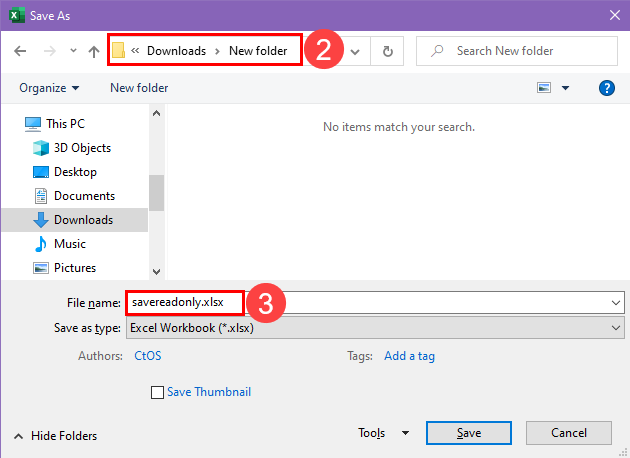
- Create a new folder on the drive location.
- Go into the new folder when you’re still in the Save As dialog.
- Now, remove the “Copy of” part from the File name field.
Then, follow the above method as is from Step 8 until Step 12 to complete saving a Read-Only Excel file in the same name but on a different drive or folder.
Open in Edit Mode and Save
If the Read-Only Excel file isn’t password protected or you know the password or you hold a decision-making position in the organization, you can open the file in edit mode.
Only do this if you’re sure that you’re not violating any data privacy or professional conduct policies set up by the workplace or client by opening the Read-Only file in edit mode.
Once you’re absolutely sure of editing the content of the file, follow these steps:

- Open the Read-Only Excel file as is.
- Click NO on the Open as read-only pop-up.
- Now, you won’t see the Read-Only tag near the Excel file name on the top.
- Edit the workbook normally.
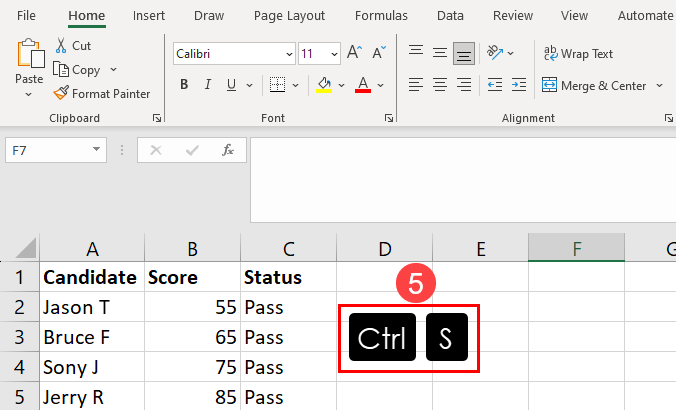
- Click Ctrl + S on the keyboard to save the changes you made.
Excel will save the new version of the file. However, the Open as read-only prompt will still be there in the file.
If you also want to remove the Read-Only prompt when opening the saved Excel workbook, follow steps 9 through 12 mentioned in the first method, earlier in this article.
Conclusions
Saving a Read-Only Excel is super easy provided that you can either open the file in read or write mode. You can either save the file in a different workbook name or in a different location.
Alternatively, if you’re absolutely sure that you can edit a Read-Only Excel workbook at the workplace, you can simply ignore the Open as read-only warning and access the file in edit mode.
Give the above methods a try and leave your comments below about your experience with these Excel Read-Only file-saving tips. Also, if you know another cool way to save Read-Only Excel workbooks, don’t forget to mention that in your comment.
 👉 Find out more about our Advanced Formulas course!
👉 Find out more about our Advanced Formulas course!




0 Comments