Looking to effortlessly restore a deleted dataset, or table, or fix accidental changes like cell formatting, conditional formatting rules, or copy-and-paste mishaps in Excel? Ever found yourself regretting mistakenly deleted data entries, leading to manual re-entry from the source and wasting valuable time? Well, worry not – the solution lies in the powerful Undo feature of Microsoft Excel!
Regardless of your proficiency in Excel, occasional mistakes are inevitable. When these hiccups occur, the Excel Undo button becomes your reliable ally, allowing you to seamlessly revert to the last known good state of your worksheet.
But that’s not all – beyond the standard Undo feature, discover the hidden gems of additional Excel functions designed to undo recent changes within your workbook. Uncover the methods outlined below to effortlessly master this indispensable Excel skill.
Undo in Excel Using the Undo Tool
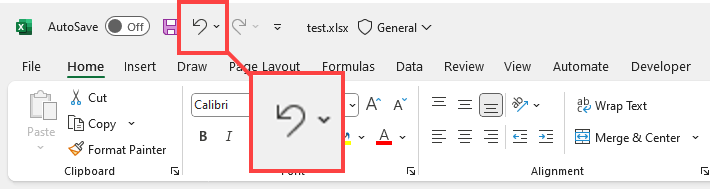
The Undo button on the Quick Access Toolbar of Excel enables you to revert the worksheet to a previous state before making an accidental or intentional change. By default, the Undo icon is above the Draw tab on the ribbon menu and near the Save button of the worksheet.
You can undo the recent changes up to 16 actions by default but Excel can handle up to 100. However, if you need more undos than the default value, you can use a trick I’m going to mention below.
The undo feature works even after you save the changes you’ve just made. However, undo is not available if you close all the open Excel workbooks on your PC or Mac.
Undo with a Keyboard Shortcut in Excel
The best thing is you don’t need to go all the way to the top of the screen and hit the Undo button.
You can simply press Ctrl + Z to undo actions on your Windows PC and Command + Z on a Mac.
To undo the Excel worksheet changes to the last undo memory, repeatedly press the Undo shortcut while reviewing the worksheet changes.

So, I’ve accidentally deleted three rows from the above dataset.

To undo the deletion of data, I just press Ctrl + Z, and the dataset goes back to its original state.
Though Excel uno is a powerful and handy feature, it comes with these limitations:
- If you insert or delete a worksheet, the Undo button won’t delete or bring it back.
- Executing commands on the File tab is beyond the scope of the Undo feature.
- You can’t undo things after saving and closing a workbook.
- The undo feature stays inactive when you execute Excel VBA macros on your worksheet.
- Also, you can’t undo a change implemented using an Office Scripts code.
- Excel saves the undo actions consequentially, irrespective of the workbook. If you’ve made any changes to Workbook X and are now on Workbook Y and hit Ctrl + Z, Excel will undo the recent step from Workbook X.
Undoing Multiple Steps
Suppose you’ve made 15 undoable changes to your worksheet after opening it. Now you would like to go back to the first state of the worksheet when you opened it. Do you press Ctrl + Z or click the Undo button 15 times? Of course not!

You can access the complete list of available reverts in Excel using the Undo button. Simply go to the Undo button on the QAT menu and click on the Undo drop-down arrow.
A context menu will open showing you all possible undos you can perform on the worksheet. These are subsequent actions you’ve performed recently after opening one or many workbooks.

To undo multiple actions, move the mouse cursor down the context menu list. When you reach the desired undo steps, click once to revert multiple changes in one click.
How to Increase Undo Limit in Excel
If you need more than 16 undos, you can use the Windows Registry Editor to perform a registry tweak and enhance the default limit. However, keep in mind that you may experience ridiculously slow Excel performance when you increase the undo limit.
As Excel uses the PC memory to store undo records, for a gigantic worksheet or workbook, 10 undos could mean a million undo histories if you’ve performed some edits in 100,000 cells.
📒 Read More: How Many Rows Can Excel Handle?
However, if you’ve got a high-performance PC, you can surely think of increasing the undo memory limit of Excel. Before you go ahead with the following instructions, create a backup of the Windows Registry library.

Access the Windows Registry Editor from the Start menu by typing Registry and clicking on the top result: Registry Editor app.

Into the address field of the Registry editor, which is located on the top, copy and paste this Registry entry and hit Enter:
HKEY_CURRENT_USER\Software\Microsoft\Office\16.0\Excel\OptionsThe above address is for Excel 2016 and later desktop apps. However, if you’ve got any earlier edition, use the corresponding Registry entry from below:
| Excel App Versions | Registry Keys |
| Excel 2013 | HKEY_CURRENT_USER\Software\Microsoft\Office\15.0\Excel\Options |
| Excel 2010 | HKEY_CURRENT_USER\Software\Microsoft\Office\14.0\Excel\Options |
| Excel 2007 | HKEY_CURRENT_USER\Software\Microsoft\Office\12.0\Excel\Options |

Right-click on the right side of the Registry Editor hierarchy tree. Hover the cursor over New and choose DWORD (32-bit) Value from the context menu.

The new entry will show New Value #1. Rename it to UndoHistory.

Now, double-click the UndoHistory Registry key to open the Edit DWORD (32-bit) Value dialog.
There, select Decimal for Base and enter the numbers of undos you want into the Value data field.
Click OK to save the Registry entry.
Restart Excel for the changes to take effect.
Undo in Excel Using the Version History Tool

To overcome the limitations of Undo in Excel, you can use the Version History tool. It becomes active when you set up the Excel AutoSave feature. However, it’s only available for Excel for Microsoft 365 PC, Mac, and Excel for the web app.

When the feature is active, click on the File tab and go to the Info menu.

On the right side of Info, click the Version History button.

Excel will open a new workbook with a right-side navigation panel. Within this panel, you should see all the versions of the workbook since you’ve activated AutoSave in Excel.
Click these entries to browse through different versions of the workbook.

If you notice the one you want, click the File tab and choose Save a Copy. Now, choose Browse on the right to save a copy in the local directory of your PC or Mac.
This method of retrieving an earlier Excel workbook only works if you’ve been using AutoSave in Excel for a couple of minutes.
Undo in Excel Using the Manage Workbook Tool
Another way to undo changes to a workbook in Excel is the Manage Workbook feature if the Undo button isn’t enough.

Click the File tab and click on the Info menu on the left-side navigation panel.

On the right side of Info, look for recoverable versions of the workbook below the Manage Workbook button.

If you don’t find any auto-recovery options there, click Manage Workbook and choose Recover Unsaved Workbooks from the drop-down.

A dialog box will open with a few options to choose workbook recovery files.
Conclusions
The ability to undo in Excel not only rectifies inadvertent errors but also empowers you to experiment with data without fear of irreversible consequences. Through this blog, you’ve delved into the various methods available for undoing in Excel, from the standard Undo button to advanced options like Version History, and Manage Workbook.
If the article helped or you’ve got a suggestion to improve the Excel tutorial, comment below.
 👉 Find out more about our Advanced Formulas course!
👉 Find out more about our Advanced Formulas course!




0 Comments