Are you creating a report in Microsoft Word to which you must add data analytics and visualizations from Excel? You must learn how to insert Excel into Word to make your report stand out from the crowd and convey engaging messages that the audience understands.
Microsoft suite of apps comes with extensive integration support. You can easily embed, link, or paste content from Excel to Word. The conventional wisdom will suggest you use the copy-and-paste or drag-and-drop method. However, there are certain limitations to these methods.
Read this effortless Excel tutorial to explore an extensive list of methods to insert Excel datasets, tables, and charts into Word.
Using the Copy & Paste Action
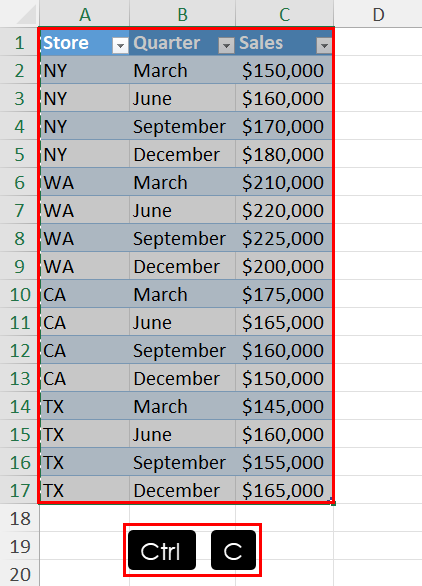
Open the source Excel worksheet and destination Word document. From the source workbook, copy the Excel dataset or table you want to insert into the Word file using Ctrl + C keys.
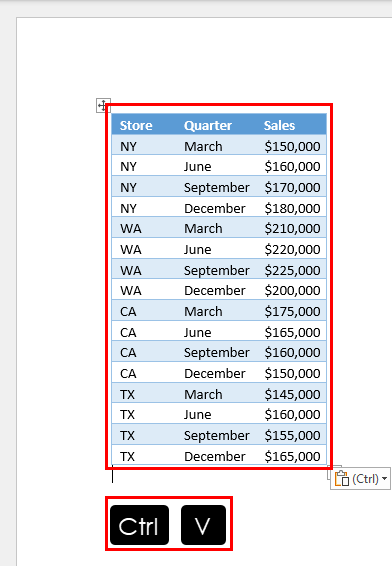
Go to the destination Word file and click on the space where you want to import the Excel content. Now, press Ctrl + V to paste the content as a Word table with Excel’s formatting styles.

If you want more Excel to Word paste options, instead of pressing Ctrl + V keys, right-click on the destination.
Below the Paste Options section, you shall see multiple options of which the following are the useful choices:
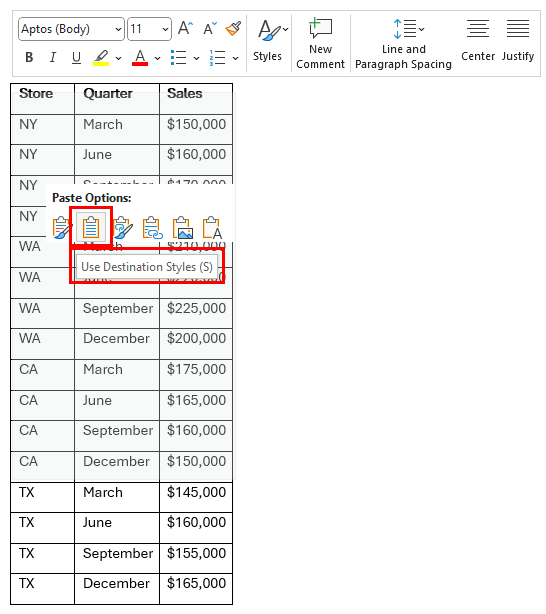
- Use Destination Styles
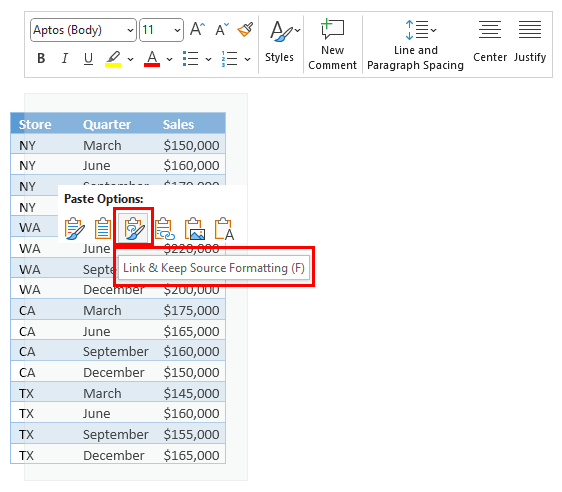
- Link & Keep Source Formatting
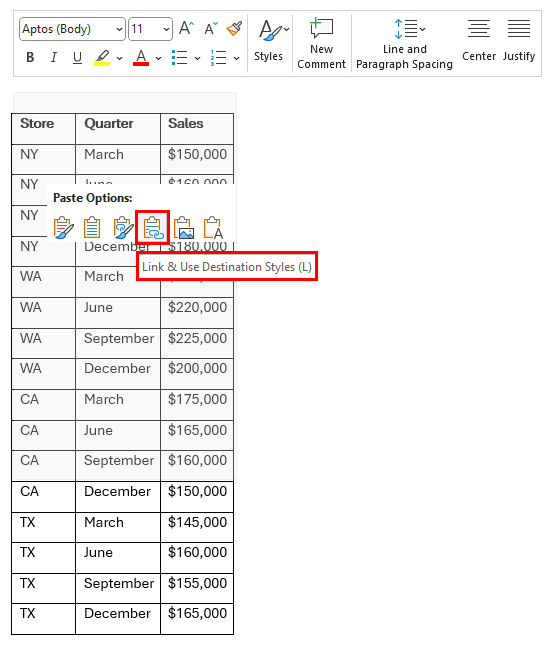
- Link & Use Destination Styles
Using the Word Table Tool
Updating and managing copied and pasted Excel datasets in Word is a challenge. You must always keep both files in the same folder or link the Excel worksheet from Microsoft OneDrive cloud storage.
If you want to avoid these conditions, you can use the Word Table tool to attach an Excel worksheet to the Word document. You can edit the Excel worksheet directly from Microsft Word. You don’t need to manage any redundant files.
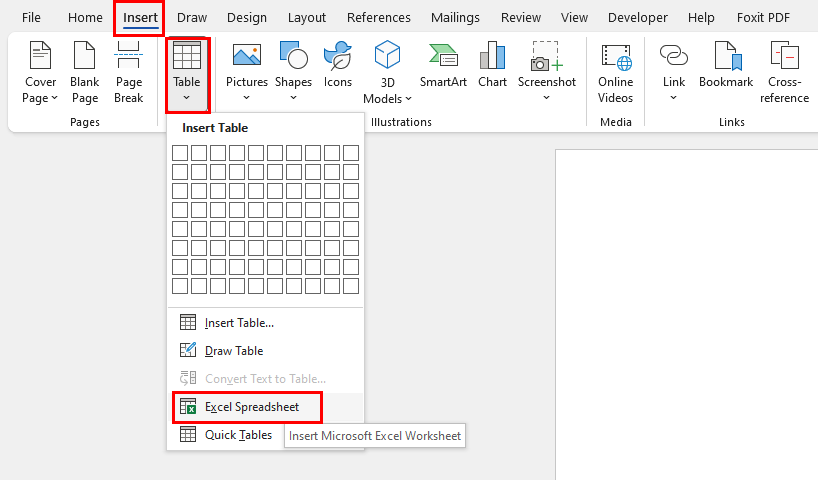
Open the destination Word document and click on the Excel Spreadsheet command inside the Table drop-down in the Insert tab.
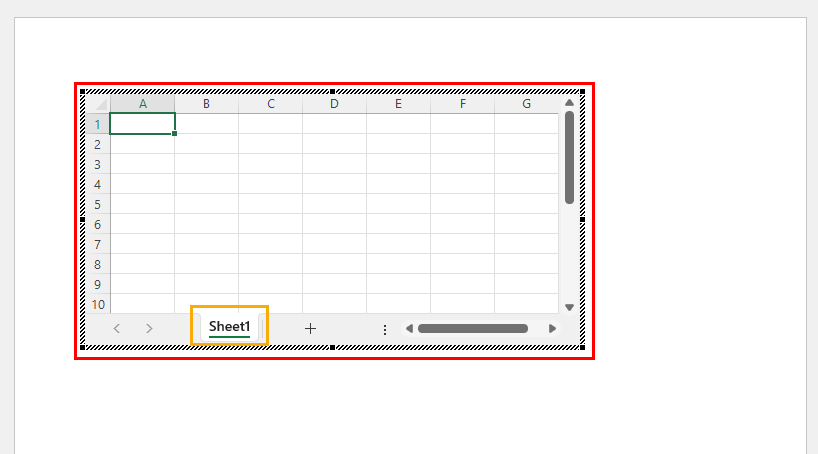
This action shall insert an Excel workbook inside Word with one worksheet, which is Sheet1.
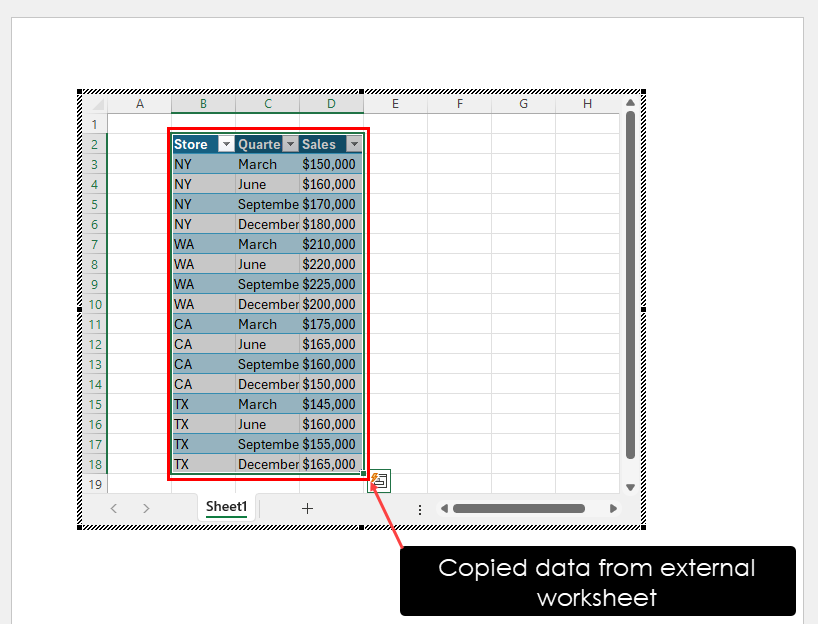
After inserting the worksheet, you can copy and paste datasets or visualizations from an external Excel workbook. However, when you update the external workbook, the dataset or objects in the attached Excel worksheet won’t update.
The advantage of this method is you can create a standalone Word document with Excel worksheets in a single DOCX file.
Using the Create From File Tool

Navigate to the Object drop-down menu and click the Object… command in the Insert tab of your Word file.
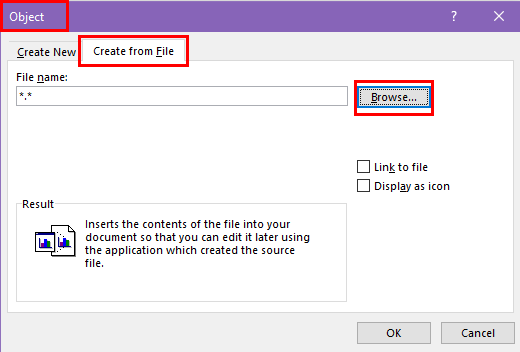
On the Object dialog, go to the Create from file tab and click on the Browse button.

The Browse dialog shall show up. There, navigate to the source Excel workbook, click on it, and hit the Insert button.
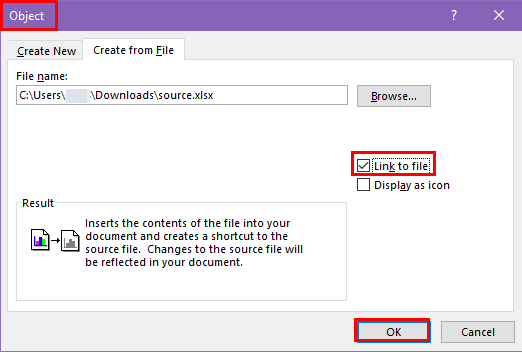
Once you come back to the Object dialog, checkmark the Link to file checkbox and hit OK to insert Excel into Word.

You should see a snapshot of the worksheet in your Word document. When you double-click on the snapshot, the actual worksheet will open.
The link between the Excel and Word files will fail if you change the location of the source Excel workbook.
Using the Paste Special Tool
Paste Special is an advanced tool to paste copied content from Excel to Word in different formats.
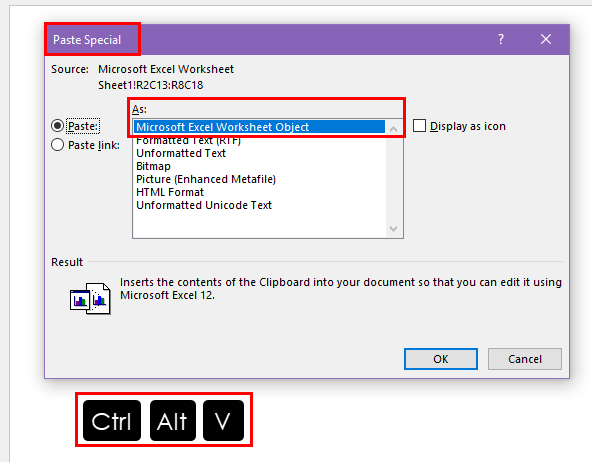
Suppose, you’ve copied a PivotTable from the source Excel worksheet. Now, go to your destination Word file and press Ctrl + Alt + V to bring up the Paste Special dialog box.
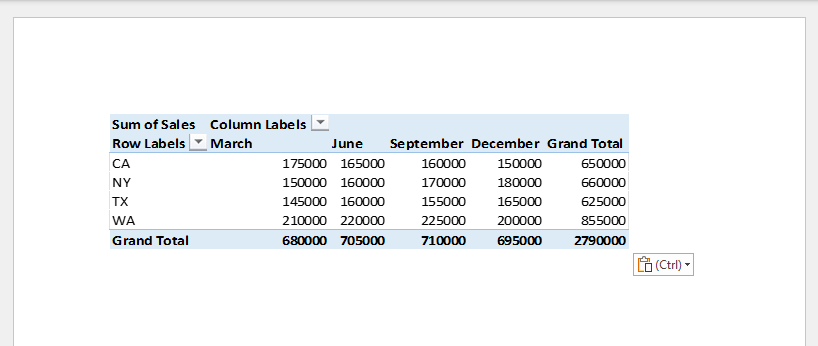
The PivotTable will show up on the Word file either as an embedded object or a linked object.
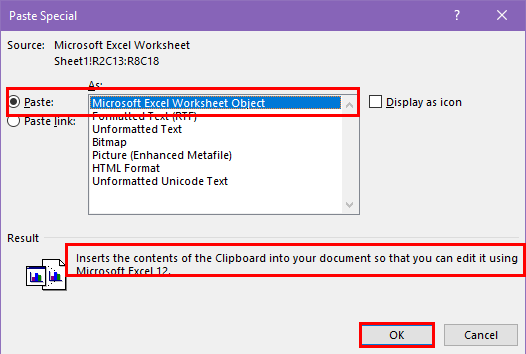
On Paste Special, you’ll find Paste and Paste link options. If you want to create a standalone Word file with an embedded Excel dataset, choose the Paste option. The dataset won’t update when you change the source worksheet.
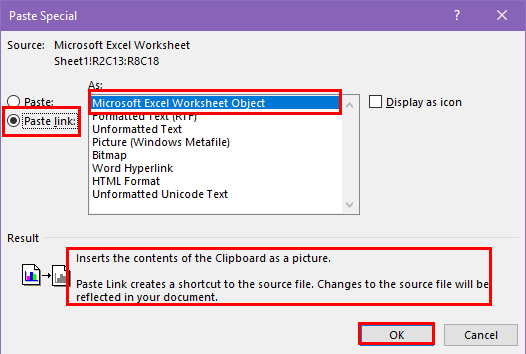
If you’re okay with keeping both the destination Word document and source Excel workbook in the same directory, you can choose the Paste link option. Then, you can update the Word file’s dataset if you add new data to the linked worksheet.
Insert Excel Into Word as an Image
If you want to export Excel to Word as an image file, there are two ways to do so.
Insert Excel as a Static Image
Copy the target dataset from the source Excel worksheet. Now, paste it on the destination Word document by pressing Ctrl + Alt + V keys.
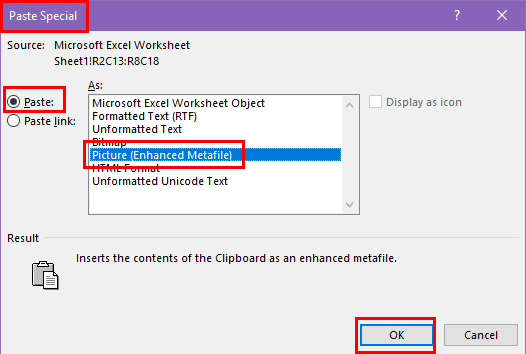
Choose Paste on the Paste Special dialog and select Picture on the right-side menu.
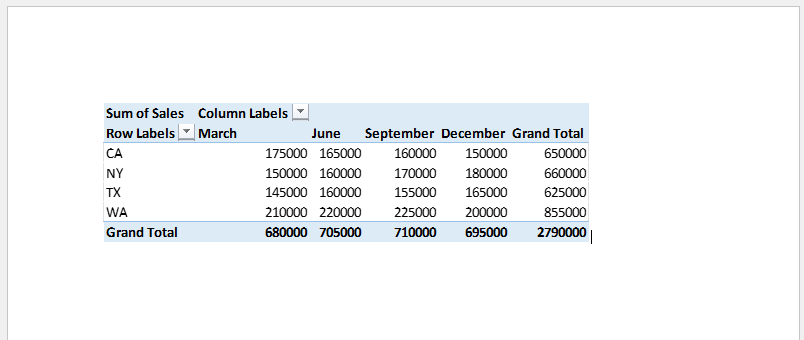
Click OK to insert the copied data set as an enhanced metafile.
Insert as a Linked Image
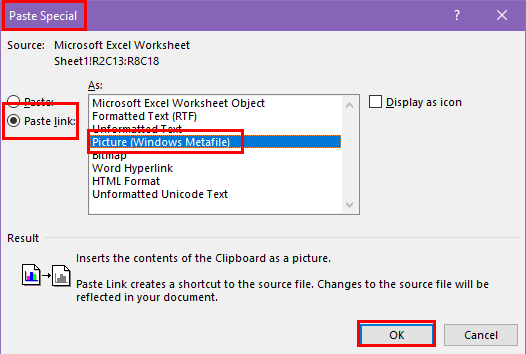
If you choose the Paste link on Paste Special and select Picture (Windows Metafile), Word pastes the copied Excel dataset as a dynamic image.

The content of the picture shall update if you change the underlying data in the source Excel workbook or worksheet.
How to Insert an Excel Chart Into Word
The best way to export an Excel chart to a Word document is as a Microsoft Excel Chart Object.
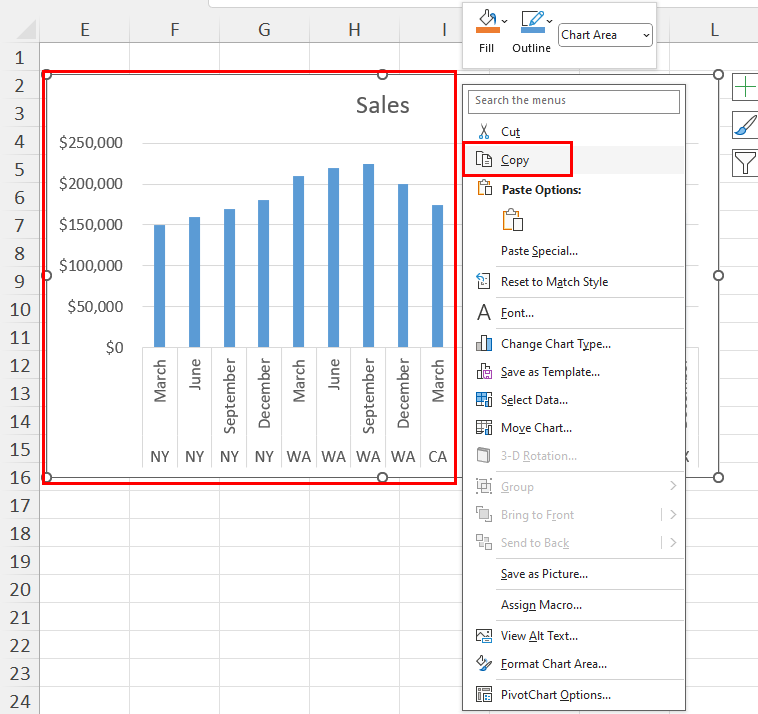
Copy the chart from the source worksheet.
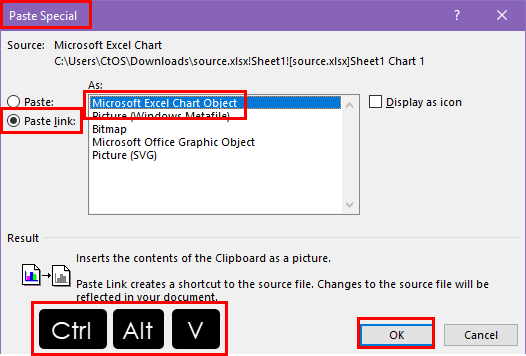
Go to the destination DOCX file and call the Paste Special dialog by following the steps mentioned earlier.
Choose the Paste link and Microsoft Excel Chart Object on the dialog box that follows.
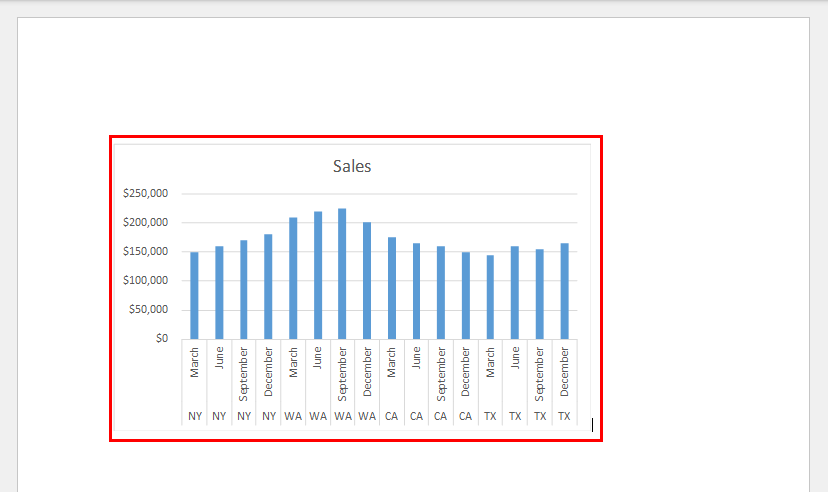
Hit the OK button to get an exact version of the chart as you see it in the Excel workbook.
Insert Excel to Word Using VBA
Find below an Excel VBA script that automates the process of exporting datasets from Excel to Word.
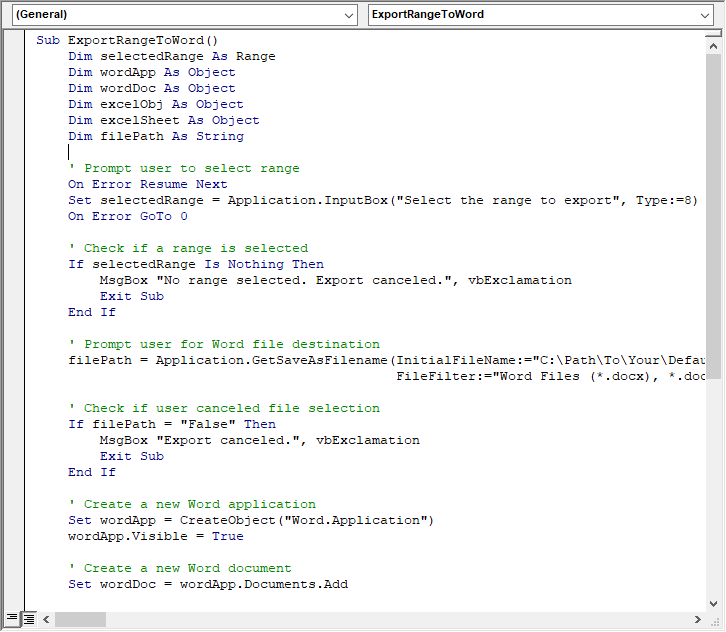
Sub ExportRangeToWord()
Dim selectedRange As Range
Dim wordApp As Object
Dim wordDoc As Object
Dim excelObj As Object
Dim excelSheet As Object
Dim filePath As String
' Prompt user to select range
On Error Resume Next
Set selectedRange = Application.InputBox("Select the range to export", Type:=8)
On Error GoTo 0
' Check if a range is selected
If selectedRange Is Nothing Then
MsgBox "No range selected. Export canceled.", vbExclamation
Exit Sub
End If
' Prompt user for Word file destination
filePath = Application.GetSaveAsFilename(InitialFileName:="C:\Path\To\Your\Default\Document.docx", _
FileFilter:="Word Files (*.docx), *.docx")
' Check if user canceled file selection
If filePath = "False" Then
MsgBox "Export canceled.", vbExclamation
Exit Sub
End If
' Create a new Word application
Set wordApp = CreateObject("Word.Application")
wordApp.Visible = True
' Create a new Word document
Set wordDoc = wordApp.Documents.Add
' Create an embedded Excel object
Set excelObj = wordDoc.InlineShapes.AddOLEObject(ClassType:="Excel.Sheet", FileName:="", LinkToFile:=False, DisplayAsIcon:=False)
' Get the embedded Excel worksheet
Set excelSheet = excelObj.OLEFormat.Object.Sheets(1)
' Copy the selected range and paste it into the embedded Excel worksheet
selectedRange.Copy
excelSheet.Paste
' Save the Word document
wordDoc.SaveAs2 filePath
' Clean up and close Word
wordDoc.Close
Set wordDoc = Nothing
wordApp.Quit
Set wordApp = Nothing
MsgBox "Export successful!", vbInformation
End Sub
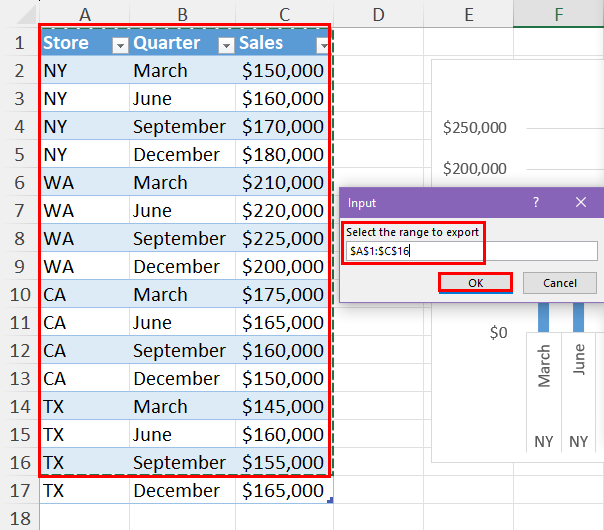
Once you execute this VBA script, Excel will show an input box so you can highlight the cell range for exporting to a DOCX file.
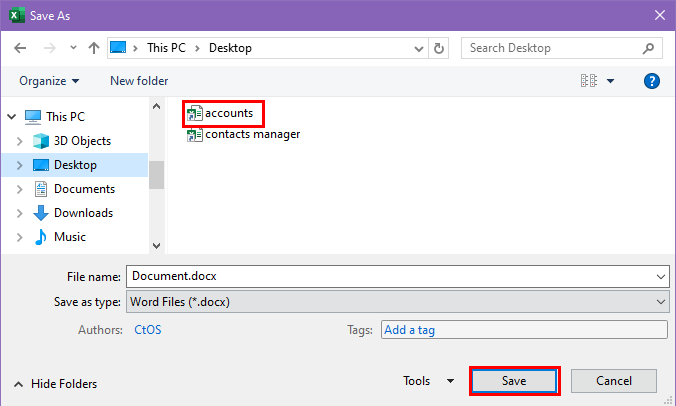
Then, you’ll see the Save As dialog box through which you can export Excel datasets to the destination Word file.
When you see the Export successful! dialog, the task is complete.
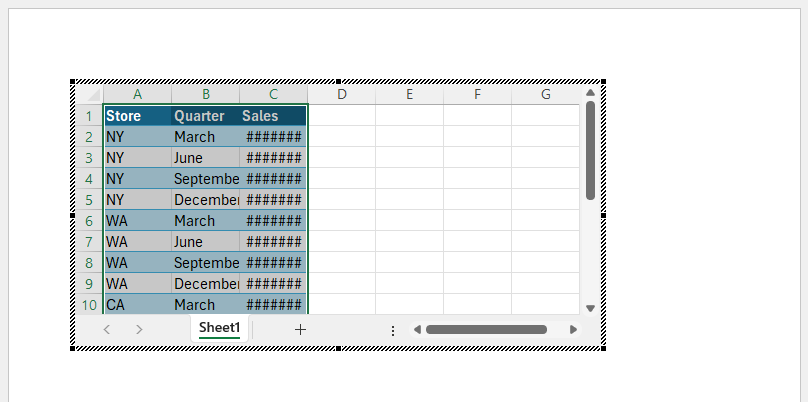
Now, open the destination DOCX file and you should see an embedded Excel dataset there.
If you don’t know the process for creating a VBA macro using the above script, read this article now:
📒 Read More: How To Use The VBA Code You Find Online
Conclusions
So, these are all possible methods that you can utilize to export Excel datasets or objects to a Word document. You can practice the methods that suit your Excel and Word proficiency level. Suppose, you casually do this once or twice a month, you can use quick methods like copy & paste, Paste Special, and images.
However, if you’re an intermediate to expert Excel user, you should try out methods like Excel VBA, Word VBA, Table tool, and Create from file tool.
Your thoughts matter! Share your feedback, and suggestions, or simply express your gratitude by dropping a comment below.
 👉 Find out more about our Advanced Formulas course!
👉 Find out more about our Advanced Formulas course!




0 Comments