So you’re new to Excel and have heard how great it is for calculations, data analysis, creating charts and graphs and the millions of other things you can do with it, but where to start?
When you open Excel, you will see this screen that will allow you to either open a new workbook or a previously saved workbook.
- Open Blank Workbook – Clicking here will allow you to open a new blank workbook in Excel.
- Recent Workbooks – This is a quick access area that will show you the last few Excel workbooks you’ve had open recently and allow you to reopen them.
- Open Other Workbooks – Clicking this will allow you to open other Excel workbooks not appearing in the recent list.
When you open a new blank workbook in Excel, This is what you’ll see. These are the main areas of an Excel workbook.
- Quick Access Toolbar – This area is an “easy access” place that will allow you to perform frequently used actions such as save a workbook, undo the last command, redo the last undone command, check spelling etc… The items in this area can be customized to your preferences.
- Ribbon Tabs – This is the tab organisation of all the commands in Excel’s ribbon structure. Commands of a similar nature are grouped together in tabs.
- Ribbon – Ribbons contain all of Excel commands. The different ribbons are organised in tabs with similar commands grouped together. This is the main way accessing and performing a command in Excel such as copy/paste, formatting a cell, accessing the formula library, sorting data etc…
- Name Box – This area contains the cell address or range name of the currently selected cell or range in a worksheet. Cells in a worksheet have a unique address given by the column letter and row number of the cell (example B7 refers to the cell in column B and row 7). Ranges in a worksheet have a unique address given by the address of the upper left most cell in the range and the address of the lower right most cell in the range joined by a colon (example A1:C5).
- Formula Bar – This is where formulas you enter in a worksheet will appear. Formulas can be entered or edited here as well the “insert function” dialog box can be accesses here.
- Worksheet Area – This is the area where all of your text, numbers and formulas live.
- Status Bar – This area will show information such as if Excel is busy calculating and what percentage of calculations have completed. The status bar also contains a section for “at a glance” statistics like the sum, count, minimum, maximum and average of the currently selected range.
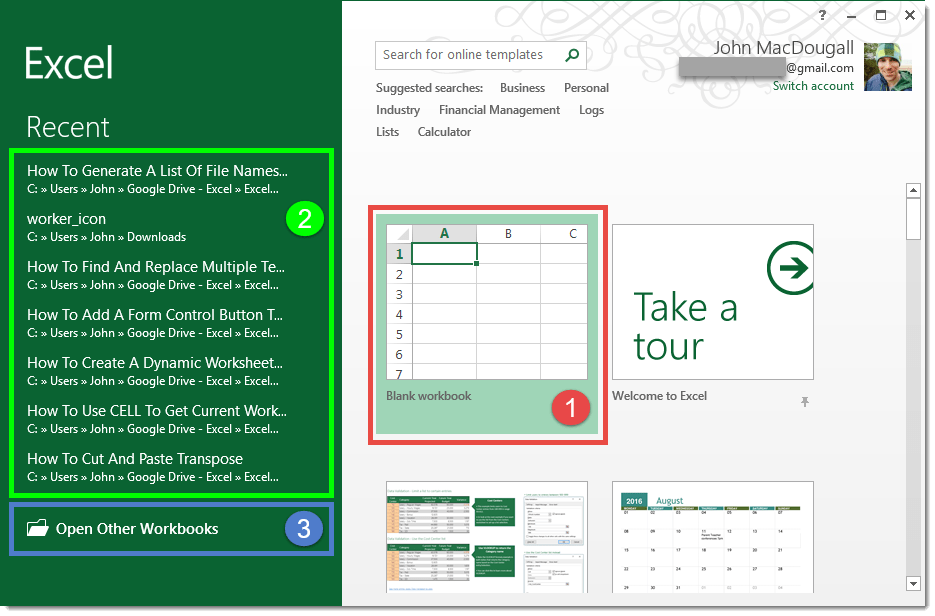
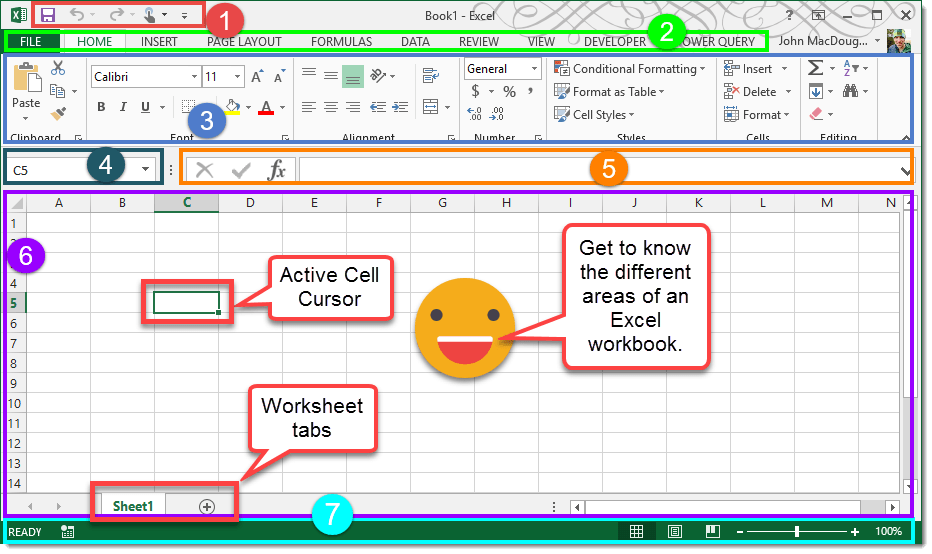
 👉 Find out more about our Advanced Formulas course!
👉 Find out more about our Advanced Formulas course!

![6 Ways to Count Colored Cells in Microsoft Excel [Illustrated Guide]](http://cdn-5a6cb102f911c811e474f1cd.closte.com/wp-content/uploads/2021/08/Count-Coloured-Cells-in-Excel.png)


0 Comments